PRISM - DATA ENTRY
ജീവനക്കാരന്റെ മൊബൈൽ നമ്പറിൽ ലഭിക്കുന്ന Username, Password എന്നിവ ഉപയോഗിച്ച് പ്രിസത്തിൽ ലോഗിൻ ചെയ്യാവുന്നതാണ്. ആദ്യലോഗിനിൽ തന്നെ ആവശ്യമെങ്കിൽ Password മാറ്റാവുന്നതാണ്. Password മാറ്റുന്നതിനായി ടാസ്ക് ബാറിലുള്ള ഓപ്ഷൻ ഉപയോഗിക്കാവുന്നതാണ്.
പ്രിസത്തിൽ ഡേറ്റാ എൻട്രി തുടങ്ങുന്നതിനുമുമ്പായി, ജീവനക്കാരന്റേയും, ജീവിതപങ്കാളിയുടേയും മറ്റ് നോമിനികളുടേയും വ്യക്തിഗതവിവരങ്ങൾ ശേഖരിക്കേണ്ടതുണ്ട്. എല്ലാ വിവരങ്ങളും ലഭിച്ചശേഷം മാത്രം ഡേറ്റാ എൻട്രി തുടങ്ങിയാൽ മതിയാവുന്നതാണ്. ജീവനക്കാരന്റെ താഴെ പറയുന്ന വിവരങ്ങളാണ് അറിയേണ്ടത്.
പ്രിസത്തിൽ ഡേറ്റ് ചേർക്കുന്നതിനായി ജീവിതപങ്കാളിയുടേയും മറ്റ് അർഹരായ ഫാമിലി മെമ്പർമാരുടേയും താഴെ പറയുന്ന വിവരങ്ങൾ അറിയേണ്ടതുണ്ട്.
ഇവ കൂടാതെ ജീവനക്കാരന്റെ ഫോട്ടോ, പങ്കാളിയുമൊത്തുള്ള ജോയിന്റ് ഫോട്ടോ, 3 സ്പെസിമെൻ സിഗ്നേച്ചറുകൾ ഒരു പേജിൽ സ്കാൻ ചെയ്തെടുത്തത് എന്നിവ കൂടി ഡെസ്ക്ടോപ്പിൽ സേവ് ചെയ്തിടേണ്ടതുണ്ട്.
പ്രിസം എൻട്രി തുടങ്ങുന്നതിനായി, ലോഗിൻ പേജിൽ ജീവനക്കാരന്റെ ഫോട്ടോയ്ക്ക് താഴെയുള്ള Pension E-Filing എന്ന ബട്ടണിൽ ക്ലിക്ക് ചെയ്യുക.
തുടർന്ന്, പ്രിസത്തിന്റെ Application for Pension, Commutation and Death Cum Retirement Gratuity എന്ന പേജ് ഓപ്പണാകുന്നതാണ്. ഇവിടെ ഡേറ്റാ എൻട്രിയ്ക്ക് 10 പേജുകളാണുള്ളത്. 10 പേജുകളും 10 ടാബുകളായി വിൻഡോയുടെ മുകളിൽ കാണാവുന്നതാണ്.
1) Employee Details
2) Spouse Info & Nominations
3) Identification & Commutation
4) Family Members
5) Loans & Advances
6) Additional Services
7) General Info
8) Last Ten Months Emoluments
9) Pension, DCRG, Family Pension
10) Declaration
1. Employee Details
ജീവനക്കാരന്റെ വ്യക്തിഗതവിവരങ്ങളാണ് ഈ പേജിലുള്ളത്. സ്പാർക്കിലെ Personal Memoranda എന്ന പേജിലെ ഒട്ടുമിക്കവിവരങ്ങളും ഈ പേജിൽ തനിയേ തന്നെ വരുന്നതാണ്. ഈ പേജിന്റെ ആദ്യഭാഗത്ത്, Date of Retirement എന്ന കോളം മാത്രമേ സാധാരണ രീതിയിൽ നമ്മൾ പൂരിപ്പിക്കേണ്ടതായി വരുന്നുള്ളൂ.
തുടർന്ന്, താഴെയായി Permanent Address. Present Address എന്ന ഭാഗങ്ങൾ കാണാവുന്നതാണ്. അതിൽ ഒട്ടുമിക്ക ഫീൽഡുകളും തനിയെ തന്നെ വന്നിട്ടുണ്ടാവും. അതിൽ E-Mail, Phone (Mobile), Phone (Land line) എന്നീ കോളങ്ങൾ നമ്മൾ പൂരിപ്പിക്കേണ്ടതായി വരും. Landline number ഉണ്ടെങ്കിൽ മാത്രം നൽകിയാൽ മതി.
തുടർന്ന് ഏറ്റവും താഴെയായി Basic Info എന്ന ഭാഗം പൂരിപ്പിക്കേണ്ടതാണ്. ഇവിടെയും ഒട്ടുമിക്ക വിവരങ്ങളും തനിയേതന്നെ വന്നിട്ടുണ്ടാവും. PAN, Aadhar എന്നിവ നമ്മൾ പൂരിപ്പിച്ചുകൊടുക്കേണ്ടതാണ്.
Receiving any other Pension : മറ്റേതെങ്കിലും പെൻഷൻ കിട്ടുന്നുണ്ടെങ്കിൽ Yes കൊടുക്കുക. ഇല്ലെങ്കിൽ No കൊടുക്കുക.
Any judicial/departmental proceedings pending : ഏതെങ്കിലും കോടതി നടപടികളോ പോലീസ് നടപടികളോ കൊ വകുപ്പുതല നടപടികളോ നേരിടുന്നവർ Yes കൊടുക്കുക. അല്ലാത്തവർ No കൊടുകുക.
ഇതോടുകൂടി ആദ്യത്തെ പേജ് പൂർത്തിയാകുന്നതാണ്. നമ്മൾ എന്റർ ചെയ്ത വിവരങ്ങൾ Save ചെയ്യുന്നതിനും രണ്ടാമത്തെ പേജിലേക്ക് പ്രവേശിക്കുന്നതിനുമായി Proceed ബട്ടണിൽ ക്ലിക്ക് ചെയ്യുക.
2. Spouse Info and Nominations
വിരമിക്കുന്ന ജീവനക്കാരന്റെ ജീവിതപങ്കാളിയെ കുറിച്ചും, വിവിധ നോമിനേഷനുകളെക്കുറിച്ചുമുള്ള വിവരങ്ങളാണ് ഈ പേജിൽ ചേർക്കേണ്ടതാണ്. ജീവിതപങ്കാളിയുടേയും നോമിനികളുടേയും പൂർണ്ണമായ പേരു, ജനനത്തീയ്യതി, പിൻകോഡ് സഹിതമുള്ള മേൽവിലാസം, മൊബൈൽ നമ്പർ, ആധാർ നമ്പർ, പാൻ നമ്പർ തുടങ്ങിയവയെല്ലാം ആദ്യം തന്നെ കയ്യിൽ കരുതിയശേഷം വേണം ഡേറ്റാ എൻട്രി ആരംഭിക്കേണ്ടത്.
ഈ പേജിന് 4 ഭാഗങ്ങളാണുള്ളത്.
1) Family Pensioner Info
2) Nomination for Life Time Arrears [LTA]
3) Nomination for DCRG
4) Nomination for Commutation
നാല് ഭാഗങ്ങളും ഒരേ രീതിയിൽ തന്നെയാണ് പൂരിപ്പിക്കേണ്ടത്. ഓരോ വിഭാഗത്തിലും നോമിനിയെ ആഡ് ചെയ്യുന്നതിനായി ഹെഡ്ഡിംഗിന് തൊട്ടുതാഴെയുള്ള Add എന്ന ബട്ടണിൽ ക്ലിക്ക് ചെയ്താൽ വിവരങ്ങൾ ചേർക്കുന്നതിനുള്ള വിൻഡോ ഓപ്പണാകുന്നതാണ്.
Family Pensioner Info :
ഫാമിലി പെൻഷൻ ലഭിക്കേണ്ടുന്ന വ്യക്തിയുടെ വിവരങ്ങളാണ് ഇവിടെ ചേർക്കേണ്ടത്. ജീവിതപങ്കാളിയുടെ വ്യക്തിഗതവിവരങ്ങളാണ് ഇവിടെ പൂരിപ്പിക്കാനുള്ളത്.
Name : ജീവിതപങ്കാളിയുടെ പേരു, റെക്കോർഡുകളിൽ ഉള്ളതുപോലെ ചേർക്കുക.
Relationship: ഡ്രോപ്ഡൗൺ മെനുവിൽ നിന്നും സെലക്റ്റ് ചെയ്യുക.
Date of Birth : പങ്കാളിയുടെ ജനനത്തീയ്യതി dd-mm-yyyy എന്ന ഫോർമാറ്റിൽ നൽകുക.
തുടർന്ന്, താഴെയുള്ള Same as Present / Permanent Address എന്ന ചെക്ക്ബോക്സിൽ ക്ലിക്ക് ചെയ്താൽ, മേൽവിലാസം തനിയേതന്നെ അപ്ഡേറ്റ് ആകുന്നതാണ്. ആവശ്യമായ തിരുത്തലുകളോ പുതിയ മേൽവിലാസമോ വേണമെങ്കിൽ നൽകാവുന്നതാണ്. അതിനുശേഷം പങ്കാളിയുടെ ടെലഫോൺ നമ്പർ, ആധാർ നമ്പർ, ഇ മെയിൽ വിലാസം എന്നിവ നൽകുക. അംഗവൈകല്യമുള്ളവരാണെങ്കിൽ Whether differently abled എന്ന കോളത്തിൽ സെലക്റ്റ് ചെയ്യാവുന്നതാണ്. അതിനുശേഷം Save ചെയ്യുന്നതോടുകൂടി ഫാമിലി പെൻഷണറുടെ വിവരങ്ങൾ ഒരു വരിയായി, താഴെ വരുന്നതായി കാണാവുന്നതാണ്.
Nomination for Life Time Arrears [LTA]
ജീവനക്കാരൻ ജീവിച്ചിരിക്കുന്ന സമയത്ത്, ഏതെങ്കിലും കാലയളവിൽ പെൻഷൻ വാങ്ങിയിട്ടില്ലെങ്കിൽ, അത് പിന്നീട് നോമിനിയ്ക്ക് ലൈഫ് ടൈം അരിയറായി ക്ലെയിം ചെയ്യാവുന്നതാണ്. അതിന്റെ നോമിനേഷൻ ആണ് ഇവിടെ നൽകേണ്ടത്. ഒന്നിൽ കൂടുതൽ നോമിനികളെ നോമിനേറ്റ് ചെയ്യാവുന്നതാണ്. അതിനായി ഹെഡ്ഡിംഗിന് തൊട്ടുതാഴെയുള്ള Add ബട്ടണിൽ ക്ലിക്ക് ചെയ്യുക.
Nominee / Beneficiary : ഡ്രോപ്ഡൗൺ മെനുവിൽ നിന്നും LTA Nominee സെലക്റ്റ് ചെയ്യുക.
Relationship : ഡ്രോപ്ഡൗൺ മെനുവിൽ നിന്നും സെലക്റ്റ് ചെയ്യുക.
Share : Percentage എന്ന ഓപ്ഷൻ സെലക്റ്റ് ചെയ്യുക.
Percentage : ഒരാൾ മാത്രമാണ് നോമിനിയെങ്കിൽ ഡ്രോപ്ഡൗൺ മെനുവിൽ നിന്നും 100 സെലക്റ്റ് ചെയ്യുക. ഒന്നിൽ കൂടുതൽ നോമിനികളെ വയ്ക്കുന്നുണ്ടെങ്കിൽ, അതിനനുസരിച്ചുള്ള വിഹിതം സെലക്റ്റ് ചെയ്യുക .
മറ്റുള്ള വിവരങ്ങൾ മുമ്പത്തെ നോമിനേഷൻ പൂരിപ്പിച്ചതുപോലെ നൽകാവുന്നതാണ്. അതിനുശേഷം Save
ചെയ്യുന്നതോടുകൂടി നോമിനേഷന്റെ വിവരങ്ങൾ ഒരു വരിയായി, താഴെ വരുന്നതായി കാണാവുന്നതാണ്.
Nomination for DCRG
Death Cum Retirement Gratuity യ്ക്കുള്ള നോമിനേഷൻ ആണ് ഇവിടെ നൽകേണ്ടത്. അതിനായി ഹെഡ്ഡിംഗിന് തൊട്ടുതാഴെയുള്ള Add ബട്ടണിൽ ക്ലിക്ക് ചെയ്യുക. ഒന്നിൽ കൂടുതൽ നോമിനികളെ നോമിനേറ്റ് ചെയ്യാവുന്നതാണ്.
മറ്റുള്ള വിവരങ്ങൾ മുമ്പത്തെ നോമിനേഷൻ പൂരിപ്പിച്ചതുപോലെ നൽകാവുന്നതാണ്. അതിനുശേഷം Save ചെയ്യുന്നതോടുകൂടി നോമിനേഷന്റെ വിവരങ്ങൾ ഒരു വരിയായി, താഴെ വരുന്നതായി കാണാവുന്നതാണ്.
Nomination for Commutation
പെൻഷൻ കമ്മ്യൂട്ടേഷനുള്ള നോമിനേഷൻ ആണ് ഇവിടെ നൽകേണ്ടത്. അതിനായി ഹെഡ്ഡിംഗിന് തൊട്ടുതാഴെയുള്ള Add ബട്ടണിൽ ക്ലിക്ക് ചെയ്യുക. ഒന്നിൽ കൂടുതൽ നോമിനികളെ നോമിനേറ്റ് ചെയ്യാവുന്നതാണ്.
മറ്റുള്ള വിവരങ്ങൾ മുമ്പത്തെ നോമിനേഷൻ പൂരിപ്പിച്ചതുപോലെ നൽകാവുന്നതാണ്. അതിനുശേഷം Save ചെയ്യുന്നതോടുകൂടി നോമിനേഷന്റെ വിവരങ്ങൾ ഒരുവരിയായി, താഴെ വരുന്നതായി കാണാവുന്നതാണ്.
ഇത്രയും വിവരങ്ങൾ പൂരിപ്പിച്ച് സേവ് ചെയ്യുന്നതോടെ രണ്ടാമത്തെ പേജ് പൂർത്തിയാകുന്നതാണ്. മൂന്നാമത്തെ പേജിലേക്ക് കടക്കുന്നതിനായി താഴെയുള്ള Proceed ബട്ടണിൽ ക്ലിക്ക് ചെയ്യുക.
3. Identification & Commutation
വിരമിക്കുന്ന ജീവനക്കാരന്റെ ഫോട്ടോ, സിഗ്നേച്ചർ, ഫാമിലി ഫോട്ടോ എന്നിവ .jpg ഫോർമാറ്റിൽ അപ് ലോഡ് ചെയ്യുന്നതിനും, പെൻഷൻ കമ്മ്യൂട്ടേഷന്റെ വിവരങ്ങൾ ചേർക്കുന്നതിനുമുള്ള പേജാണിത്. ജീവനക്കാരന്റെ ഫോട്ടോഗ്രാഫ്, സിഗ്നേച്ചർ, ഫാമിലിഫോട്ടോ എന്നിവ അതാത് ഹെഡ്ഡിംഗിനുവലതുവശത്തുള്ള browse ബട്ടണിൽ ക്ലിക്ക് ചെയ്ത്, അറ്റാച്ച് ചെയ്യുക. ഫോട്ടോകൾ ഒരിക്കൽ കൂടി വെരിഫൈ ചെയ്തശേഷം, Upload ബട്ടണിൽ ക്ലിക്ക് ചെയ്ത്, അപ് ലോഡ് ചെയ്യുക. ജീവനക്കാരന്റെ ഫോട്ടോ സ്പാർക്കിൽ നിന്നുള്ളത് തനിയേതന്നെ വന്നിട്ടുണ്ടാവും. ആവശ്യമെങ്കിൽ, പുതിയ ഫോട്ടോ അപ് ലോഡ് ചെയ്യാവുന്നതാണ്.
തുടർന്ന്, താഴെയായി റേഷൻ കാർഡ് നമ്പർ നൽകുക.
Commutation : Yes സെലക്റ്റ് ചെയ്യുക.
Percentage/Part/Amount : Percentage സെലക്റ്റ് ചെയ്യുക.
Percentage : ഡ്രോപ്ഡൗൺ മെനുവിൽ നിന്നും 40% സെലക്റ്റ് ചെയ്യുക.
തുടർന്ന്, താഴെയുള്ള Proceed ബട്ടണിൽ ക്ലിക്ക് ചെയ്യുന്നതോടെ മൂന്നാമത്തെ പേജ് പൂർത്തിയാവുന്നതാണ്.
4. Family Members
ഫാമിലി മെമ്പർമാരെ ചേർക്കുന്നതിനായി, അതിന്റെ ഹെഡ്ഡിംഗിന് താഴെയുള്ള Add ബട്ടണിൽ ക്ലിക്ക് ചെയ്യുക. ഒന്നിൽ കൂടുതൽ ഫാമിലി മെമ്പർമാരെ ചേർക്കാവുന്നതാണ്. ഫാമിലി അംഗങ്ങളുടെ പേരു, ജനനത്തീയതി, ബന്ധം, ആധാർ നമ്പർ, differently abled or not എന്നിവയാണ് ചേർക്കേണ്ടത്. വിവരങ്ങൾ നൽകിയതിനുശേഷം Save ചെയ്യുക. വീണ്ടും ഫാമിലി അംഗങ്ങളെ ചേർക്കുന്നതിനായി Add ബട്ടണിൽ ക്ലിക്ക് ചെയ്ത്, വിവരങ്ങൾ നൽകാവുന്നതാണ്.
ഏതൊക്കെ കുടുംബാംഗങ്ങളെ ഫാമിലി മെമ്പറായി പ്രിസത്തിൽ ചേർക്കാമെന്നത്, ഈ പേജിന്റെ താഴെ പറഞ്ഞിട്ടുണ്ട്. അത് ഇപ്രകാരമാണ്.
നമ്മൾ ചേർക്കുന്ന ഫാമിലി മെമ്പർമാരുടെ വിവരങ്ങൾ സേവ് ചെയ്യുകഴിയുമ്പോൾ, ഒരുമിച്ച് വരുന്നതാണ്. ഇത് ആവശ്യമെങ്കിൽ എഡിറ്റ് ചെയ്യാനോ ഡിലിറ്റ് ചെയ്യാനോ കഴിയുന്നതാണ്.
5. Loans & Advances
വിരമിക്കുന്ന ജീവനക്കാരൻ എടുത്തിട്ടുള്ള ഏതെങ്കിലും ലോണുകളോ അഡ്വാൻസുകളോ, തിരിച്ചടവ് ബാക്കിയുണ്ടെങ്കിൽ ഇവിടെ കാണിക്കേണ്ടതാണ്. House Building Advance, Motor Conveyance Advance, Personal Conveyance Advance, Other Conveyance Advance, Interest Free Loan എന്നിവയാണ് തിരിച്ചടവ് ബാക്കിയുണ്ടെങ്കിൽ ഇവിടെ കാണിക്കേണ്ടത്. ലോണിന്റെ തരം, സ്റ്റാറ്റസ്, എന്നിവ ഡ്രോപ്ഡൗൺ മെനുവിൽ നിന്നും തെരഞ്ഞെടുക്കാവുന്നതാണ്. തുക, അക്കൗണ്ട് നമ്പർ, തീയ്യതി, ഏതാവശ്യത്തിനെടുത്തു എന്നിവ നമ്മൾ പൂരിപ്പിക്കേണ്ടതാണ്.
തുടർന്ന്, താഴെയുള്ള Save ബട്ടണിൽ ക്ലിക്ക് ചെയ്ത്, ലോണുകളുടെ വിവരം സേവ് ചെയ്യേണ്ടതാണ്. ലോണുകളോ അഡ്വാൻസുകളൊ ആഡ് ചെയ്യാനില്ലെങ്കിൽ, താഴെയുള്ള Not availed any loans/advance എന്ന ചെക്ക്ബോക്സ് തനിയേതന്നെ ടിക്ക് മാർക്ക് ചെയ്യപ്പെട്ടതായി കാണാവുന്നതാണ്. Proceed ബട്ടണിൽ ക്ലിക്ക് ചെയ്യുന്നതോടെ അടുത്ത പേജിലേക്ക് കടക്കാവുന്നതാണ്.
6. Additional Services/LWA
മാതൃവകുപ്പിൽ ജോയിൻ ചെയ്യുന്നതിനുമുമ്പുള്ള, പെൻഷന് പരിഗണിക്കുന്ന അഡീഷണൽ സർവീസും, പെൻഷന് പരിഗണിക്കുന്നതിൽ നിന്നും ഒഴിവാക്കുന്ന ശമ്പളരഹിത അവധിയും ഈ പേജിലാണ് ചേർക്കേണ്ടത്. റെഗുലർ സർവീസ്, കണ്ടിഞ്ചൻസി സർവീസ്, റെഗുലറൈസ് ചെയ്യാത്ത സസ്പെൻഷൻ, അൺ ഓതറൈസ്ഡ് ആപ്സൻസ് തുടങ്ങിയവയെല്ലാം ഈ പേജിലാണ് ചേർക്കേണ്ടത്. ഈ പേജ് ഓപ്പൺ ചെയ്യുമ്പോൾ തന്നെ, മാതൃവകുപ്പിലെ നിയമനത്തീയ്യതി, വിരമിക്കൽ തീയ്യതി തുടങ്ങിയവ പേജിന്റെ മുകളിലായി തനിയേതന്നെ വന്നുകിടപ്പുണ്ടാവും. അത് വെരിഫൈ ചെയ്ത്, കൃത്യത ഉറപ്പുവരുത്തുക.
Additional Service / LWA ചേർക്കുന്നതിനായി ഹെഡ്ഡിംഗിന് താഴെയുള്ള Add ബട്ടണിൽ ക്ലിക്ക് ചെയ്യുക. Service Type, Department, Qualifying / Non Qualifying എന്നിവ ഡ്രോപ്ഡൗൺ മെനുവിൽ നിന്നും സെലക്റ്റ് ചെയ്യുക. കാലയളവ്, നിയമന ഉത്തരവ് നമ്പർ എന്നിവ നൽകുക. Years, Months, Days എന്നിവ തനിയേതന്നെ ഫിൽ ആകുന്നതാണ്. പ്രസ്തുത നിയമനം / അവധിയെ കുറിച്ചുള്ള സംക്ഷിപ്തവിവരണം Remarks എന്ന കോളത്തിൽ ആവശ്യമെങ്കിൽ നൽകാവുന്നതാണ്. പ്രസ്തുത നിയമനം അവധിയെ സാധൂകരിക്കുന്ന ഉത്തരവുകളുണ്ടെങ്കിൽ Documents if any എന്ന കോളത്തിൽ ആവശ്യമെങ്കിൽ അപ് ലോഡ് ചെയ്യാവുന്നതാണ്.
തുടർന്ന്, താഴെയുള്ള Save ബട്ടണിൽ ക്ലിക്ക് ചെയ്ത് വിവരങ്ങൾ സേവ് ചെയ്യുക. Additional service / LWA എത്ര വേണമെങ്കിലും ആഡ് ചെയ്യുന്നതിനുള്ള സൗകര്യം ഉണ്ട്. അഡിഷണൽ സർവീസ്, ക്വാളിഫയിംഗ് സർവീസ് എന്നിവ സംബന്ധിച്ച വിവരങ്ങൾ ഈ പേജിൽ ഏറ്റവും താഴെയായി കാണാവുന്നതാണ്. അത് ഇപ്രകാരമാണ്.
ഈ പേജിലെ ഡേറ്റാ എൻടി പൂർത്തിയായിക്കഴിഞ്ഞെങ്കിൽ, അല്ലെങ്കിൽ ഡേറ്റാ എൻട്രി ഒന്നും ചെയ്യാനില്ലെങ്കിൽ, Process ബട്ടണിൽ ക്ലിക്ക് ചെയ്ത് അടുത്ത പേജിലേക്ക് കടക്കാവുന്നതാണ്.
7. General Info
പെൻഷൻ സംബന്ധിച്ച പൊതുവിവരങ്ങളാണ് ഈ പേജിൽ നൽകേണ്ടത്. ഈ പേജിന്റെ ആദ്യഭാഗത്ത് Date of Joining Service, Date of Retirement, Date of Superannuation എന്നിവ തനിയേതന്നെ വന്നിട്ടുണ്ടാവും. രണ്ടാമത്തെ ഭാഗത്തെ വിവരങ്ങൾ താഴെ പറയുന്ന രീതിയിൽ പൂരിപ്പിക്കുക.
Pension/Family Pension Rules : ഡ്രോപ്ഡൗൺ മെനുവിൽ നിന്നും KSR സെലക്റ്റ് ചെയ്യുക.
Nature of Pension : Ordinary / Service Pension സെലക്റ്റ് ചെയ്യുക.
Class of Pension : Superannuation Pension സെലക്റ്റ് ചെയ്യുക.
Date of Commencement of Pension : തനിയേതന്നെ വന്നിട്ടുണ്ടാവും.
Pay Revision Status : പുതിയ പേറിവിഷൻ അപ്ഡേറ്റ് ചെയ്തിട്ടുണ്ടെങ്കിൽ, 11Kerala/2019 എന്നത് സെലക്റ്റ് ചെയ്യുക.
Scale of Pay : റിട്ടയർ ചെയ്യുന്ന സമയത്തെ ശമ്പളസ്കെയിൽ സെലക്റ്റ് ചെയ്യുക.
Category : Gazetted / Non Gazetted സെലക്റ്റ് ചെയ്യുക.
GE Index Number : ഗസറ്റഡ് ജീവനക്കാരനാണെങ്കിൽ GE നമ്പർ നിർബന്ധമായും നൽകുക.
ഇത്രയും വിവരങ്ങൾ നൽകി Proceed ബട്ടണിൽ ക്ലിക്ക് ചെയ്യുന്നതോടെ, അടുത്ത പേജിലേക്ക് കടക്കാവുന്നതാണ്.
8. Last Ten Month's Emoluments
പെൻഷൻ കണക്കാക്കുന്നതിനായി, സർവീസിന്റെ അവസാനത്തെ 10 മാസങ്ങളിലെ അടിസ്ഥാനശമ്പളത്തിന്റെ നിരക്കുകൾ ഈ പേജിൽ നൽകേണ്ടതുണ്ട്. Last Ten Months' Emoluments എന്ന ഹെഡ്ഡിംഗിന് താഴെയുള്ള Add ബട്ടണിൽ ക്ലിക്ക് ചെയ്ത്, അവസാനത്തെ 10 മാസങ്ങളിലെ അടിസ്ഥാനശമ്പളം, കാലയളവ് സഹിതം നൽകാവുന്നതാണ്. ഇപ്രകാരം വിവരങ്ങൾ നൽകിയശേഷം, Save ചെയ്യുക.
മിക്ക ജീവനക്കാർക്കും, അവസാനത്തെ 10 മാസത്തെ അടിസ്ഥാനശമ്പളത്തിന്റെ വിവരങ്ങൾ നൽകുന്നതിനായി രണ്ട് വരികൾ നൽകേണ്ടിവന്നേക്കും. അതിനായി Add ബട്ടണിൽ ക്ലിക്ക് ചെയ്ത്, പുതിയ വരി insert ചെയ്യാവുന്നതാണ്. വിവരങ്ങൾ നൽകുന്നതിനുമുമ്പായി, പേജിന്റെ ഏറ്റവും മുകളിലുള്ള Total Emoluments, Average Emoluments എന്നീ കോളങ്ങളിൽ പൂജ്യം ആയിരിക്കും ഉണ്ടാവുക. വിവരങ്ങൾ insert ചെയ്തശേഷം നോക്കിയാൽ ശരിയായ വാല്യൂകൾ കാണാവുന്നതാണ്.
9. Pension, DCRG, Family Pension
ഈ പേജിൽ അവസാനമാസത്തെ അടിസ്ഥാനശമ്പളം, അവസാനമാസത്തെ അടിസ്ഥാനശമ്പളവും ക്ഷാമബത്തയും ചേർന്ന തുക, ക്വാളിഫയിംഗ് സർവീസ്, കമ്മ്യൂട്ടേഷൻ ഫാക്റ്റർ, DCRG യിൽ നിന്ന് ഡിഡക്ഷനുകൾ വേണമെങ്കിൽ അതിന്റെ വിവരങ്ങൾ എന്നിവയാണ് നൽകേണ്ടത്.
Qualifying Service : തനിയേതന്നെ വന്നിട്ടുണ്ടാവും. വെരിഫൈ ചെയ്യേണ്ടതാണ്.
Last Basic Pay + DA : അവസാനമാസത്തെ അടിസ്ഥാനശമ്പളവും ക്ഷാമബത്തയും ചേർന്ന തുക ഇവിടെ നൽകേണ്ടതാണ്. DCRG കണക്കാക്കുന്നതിനുവേണ്ടിയാണിത്.
Basic Pay at the time of Retirement : അവസാനമാസത്തെ അടിസ്ഥാനശമ്പളം നൽകുക.
Commutation Factor : ഡ്രോപ്ഡൗൺ മെനുവിൽ നിന്നും 11.10 സെലക്റ്റ് ചെയ്യുക.
Deductions from DCRG : DCRG യിൽ നിന്നും തുക കുറവ് ചെയ്യേണ്ടതുണ്ടെങ്കിൽ, ആ തുക രേഖപ്പ്പെടുത്തുക. ഇല്ലെങ്കിൽ '0' രേഖപ്പെടുത്തുക.
Reason for Deduction : DCRG യിൽ നിന്നും തുക കുറവ് ചെയ്യുന്നതിന്റെ കാരണം രേഖപ്പെടുത്തുക.
Any Outstanding liabilities : ബാധ്യതകൾ എന്തെങ്കിലും ഉണ്ടെങ്കിൽ രേഖപ്പെടുത്തുക. കൃത്യമായി അറിയില്ലെങ്കിൽ Not known Now എന്നത് സെലക്റ്റ് ചെയ്യുക.
തുടർന്ന്, താഴെയായി ജീവനക്കാരന്റെ പെൻഷൻ തുക, DCRG തുക, ഫാമിലി പെൻഷൻ തുക എന്നിവ സിസ്റ്റം തന്നെ കാൽക്കുലേറ്റ് ചെയ്ത്, അപ്ഡേറ്റ് ചെയ്യപ്പെട്ടതായി കാണാവുന്നതാണ്.
ഏറ്റവും താഴെയായി Commutation എന്ന ഭാഗത്ത് Yes നൽകുക. തുടർന്ന്, അതിന്റെ വലതുവശത്തായി Percentage എന്ന ഓപ്ഷൻ സെലക്റ്റ് ചെയ്ത്, 40% സെലക്റ്റ് ചെയ്യുക. തുടർന്ന് താഴെയായി, നിലവിലുള്ള നിരക്കനുസരിച്ചുള്ള പെൻഷൻ കമ്മ്യൂട്ടേഷൻ തുക അപ്ഡേറ്റ് ആവുന്നതാണ്. ഈ വാല്യൂകൾ ഒന്നും തന്നെ നമ്മൾ എഡിറ്റ് ചെയ്യേണ്ടതല്ല. ഇതോടുകൂടി പ്രിസം ഡേറ്റാ എൻട്രി പൂർത്തിയാവുന്നതാണ്. അവസാന പേജിലേക്ക് പ്രവേശിക്കുന്നതിനായി Proceed ബട്ടണിൽ ക്ലിക്ക് ചെയ്യുക.
10. Declaration
ഈ പേജിൽ ഡേറ്റാ എൻട്രി ഒന്നും ചെയ്യാനില്ല. നമ്മൾ കഴിഞ്ഞ 9 പേജുകളിലായി നൽകിയ വിവരങ്ങൾക്കനുസരിച്ച്, പ്രിസം ഡേറ്റാബേസിൽ, വിരമിക്കുന്ന ജീവനക്കാരന്റെ വിവരങ്ങൾ അപ്ഡേറ്റ് ആയിട്ടുണ്ട്. ഇങ്ങനെ അപ്ഡേറ്റായിട്ടുള്ള വിവരങ്ങൾ, പെൻഷൻ ബുക്കിന്റെ രൂപത്തിൽ ഈ പേജിൽ നിന്നും ഡ്രാഫ്റ്റായി ലഭിക്കുന്നതാണ്. ഡ്രാഫ്റ്റ് പെൻഷൻ ബുക്കിന്റെ pdf ലഭിക്കുന്നതിനായി, View Draft e-pension book എന്ന ബട്ടണിൽ ക്ലിക്ക് ചെയ്യുക.
ഇങ്ങനെ ഡൗൺലോഡ് ചെയ്തെടുക്കുന്ന ഡ്രാഫ്റ്റ് പെൻഷൻ ബുക്ക്, ജീവനക്കാരൻ എല്ലാ പേജുകളും വായിച്ച്, കൃത്യത ഉറപ്പുവരുത്തിയതിനുശേഷം മാത്രമേ, ഫൈനൽ സബ്ബിഷൻ ചെയ്യാൻ പാടുള്ളൂ എന്ന വിവരം പ്രത്യേകം ശ്രദ്ധിക്കുക.


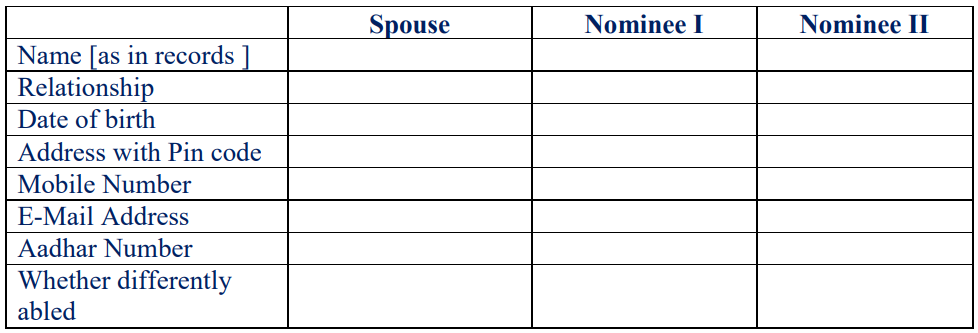
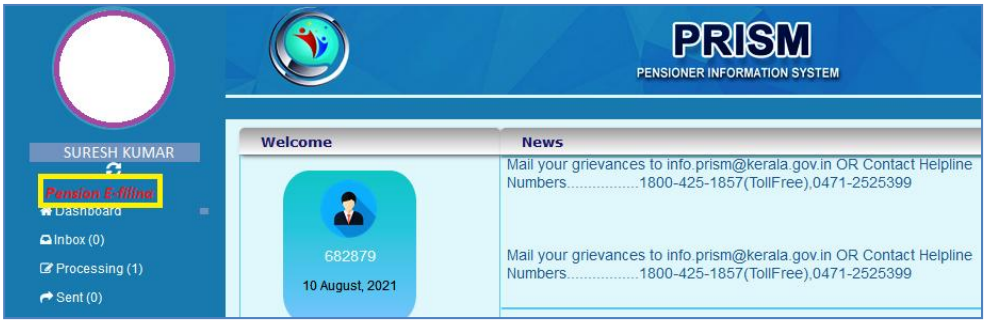
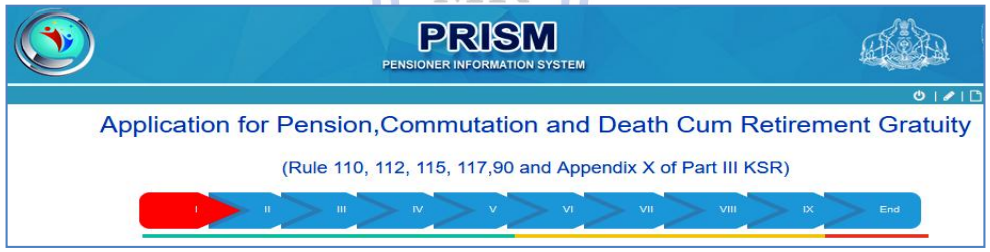
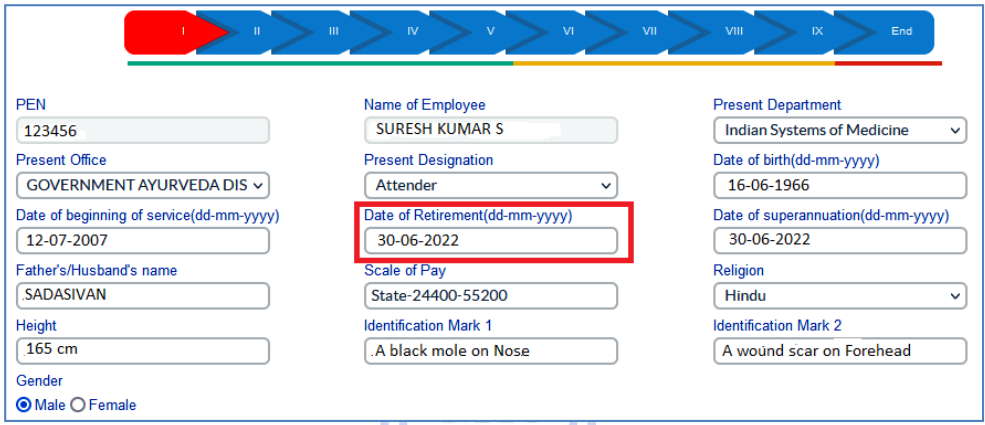

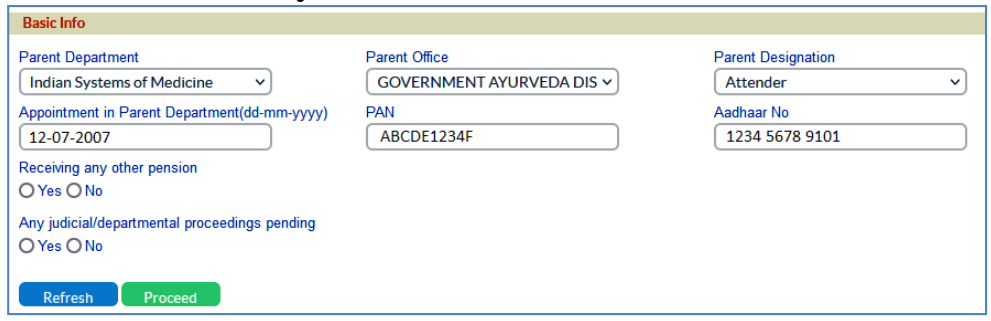



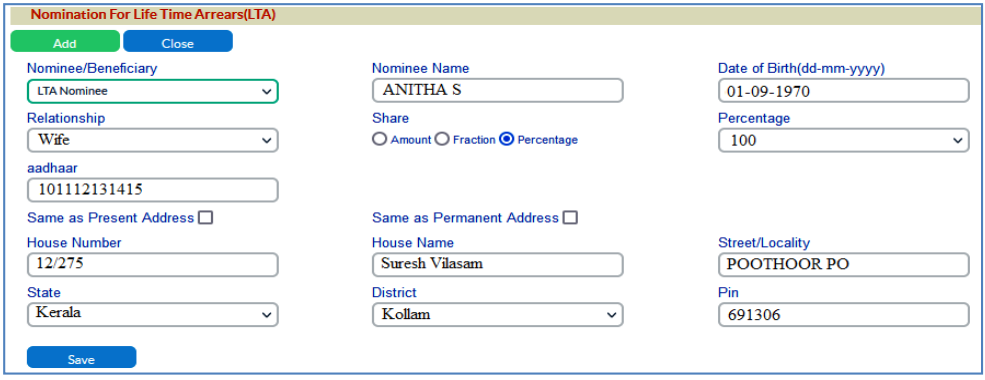
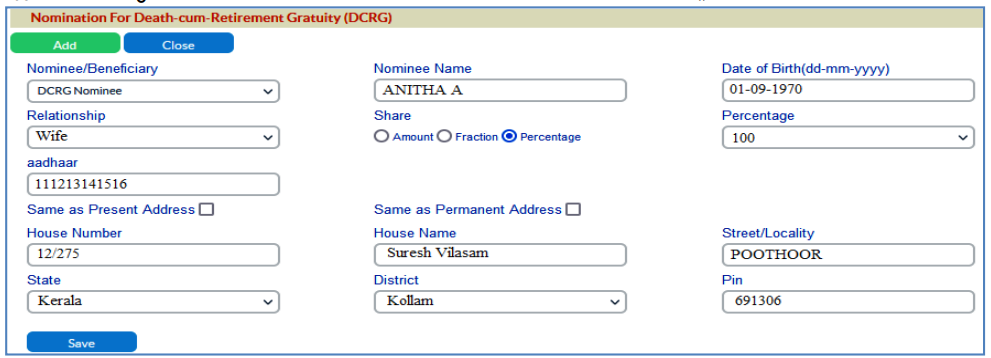

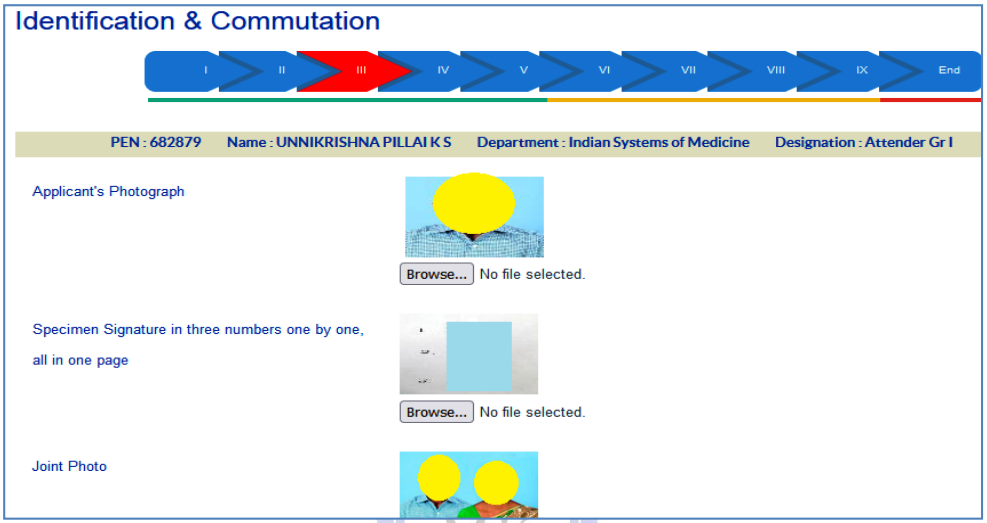
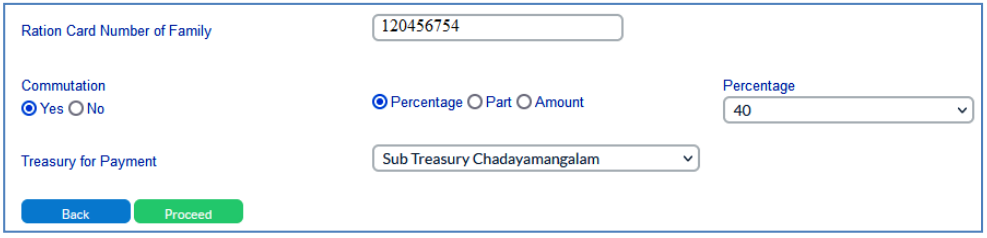
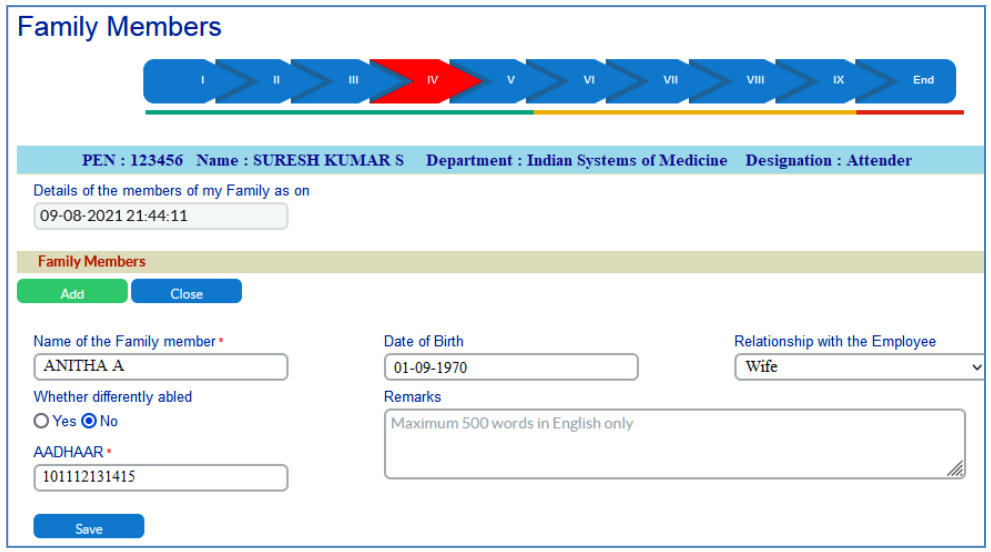

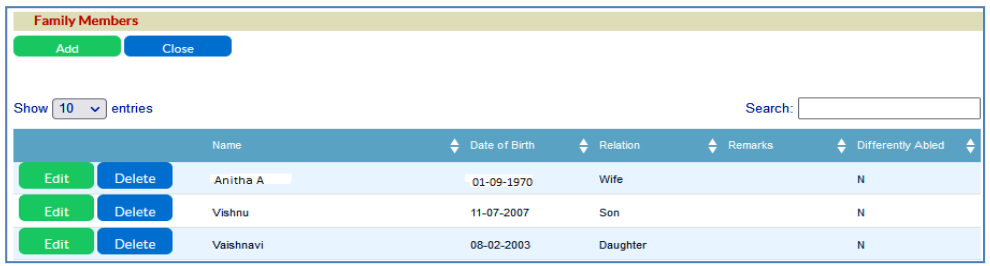
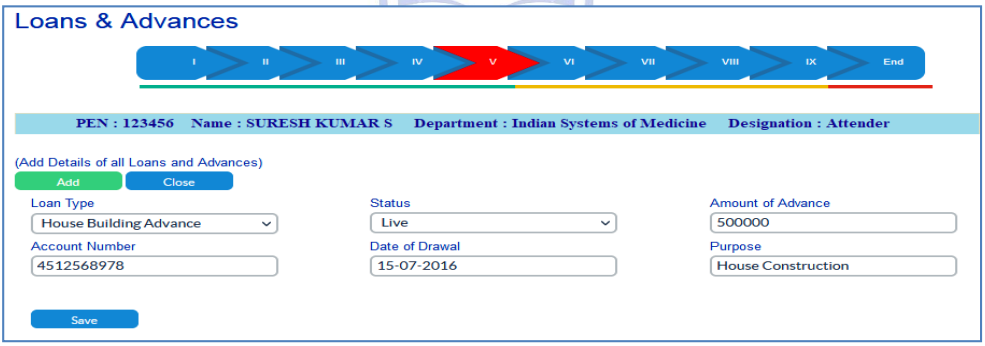
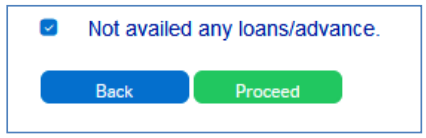



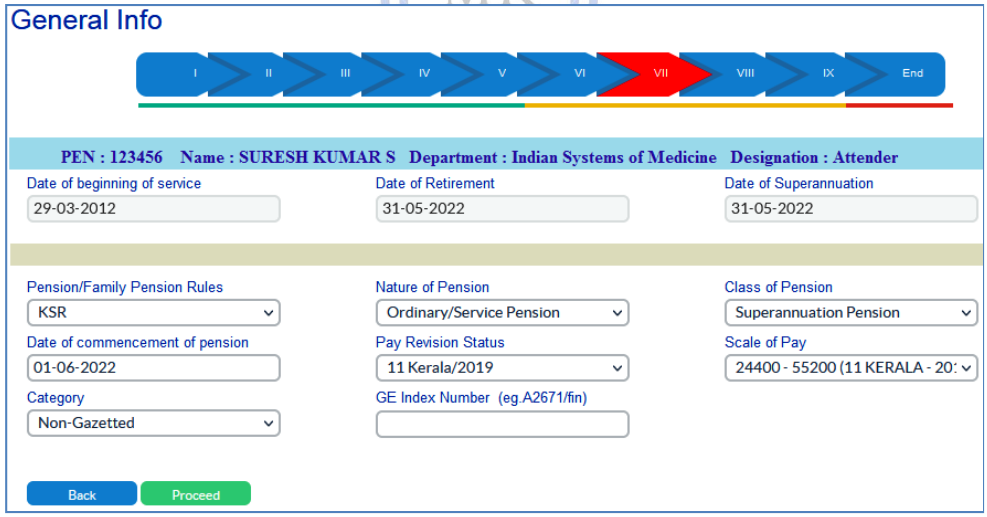

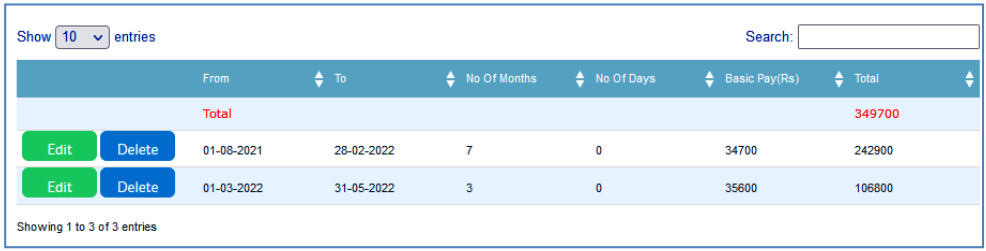
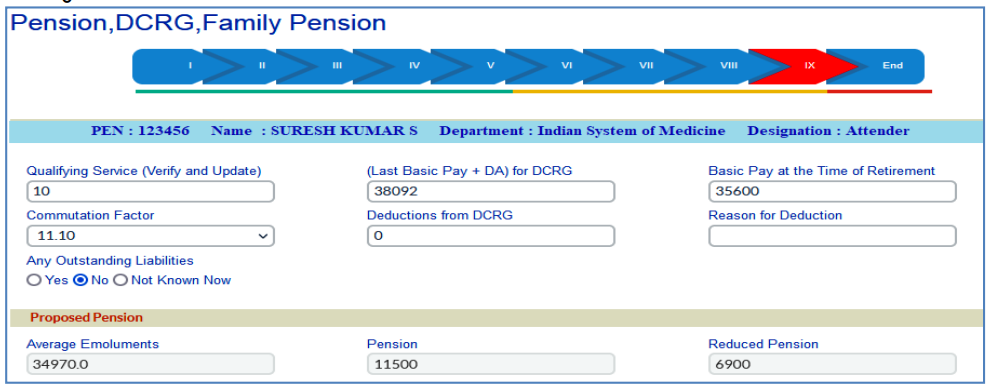
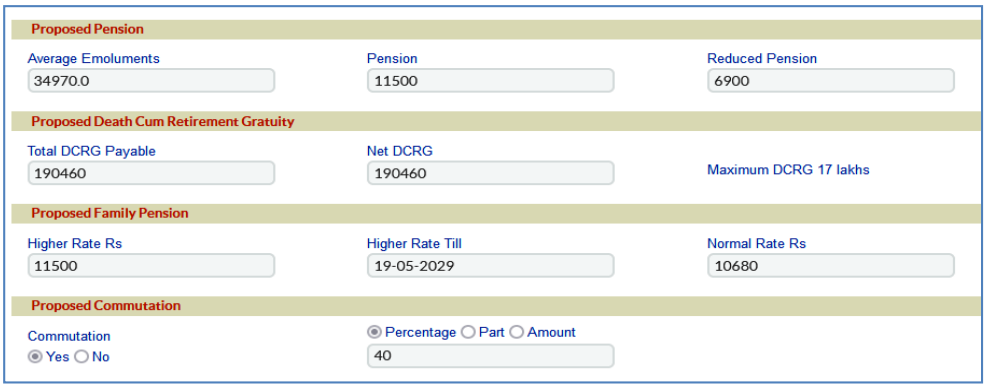
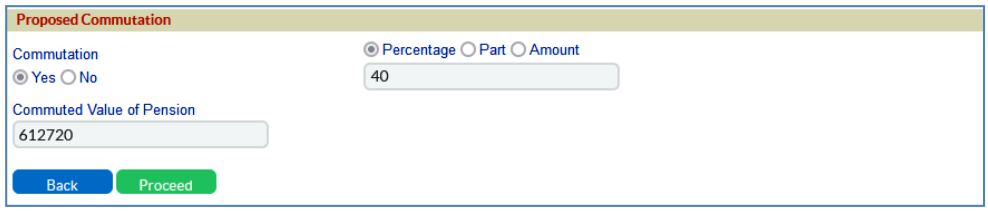
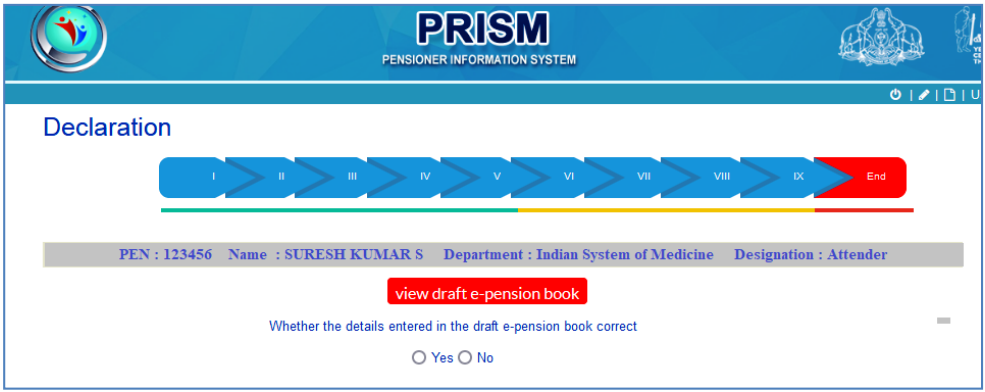
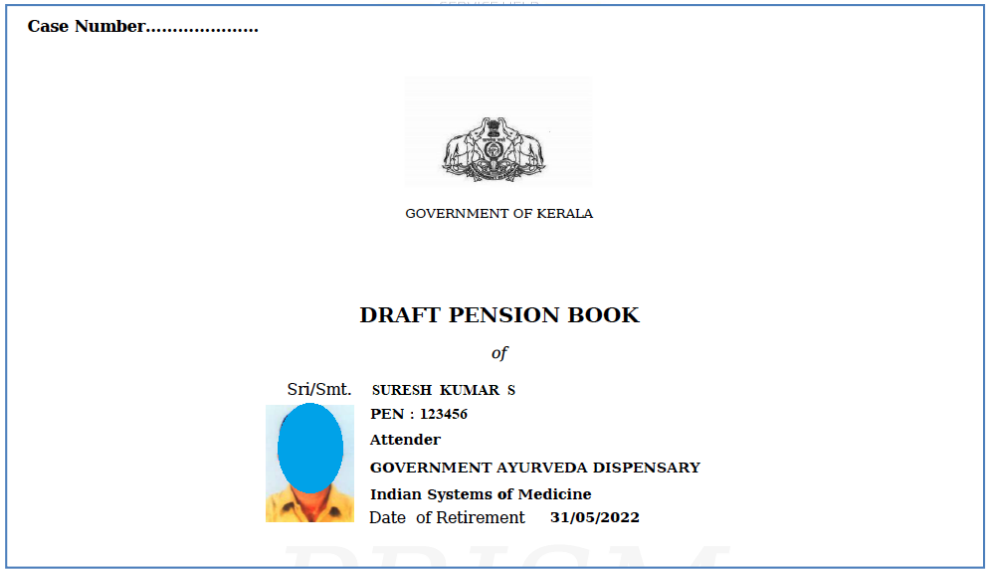
No Comments